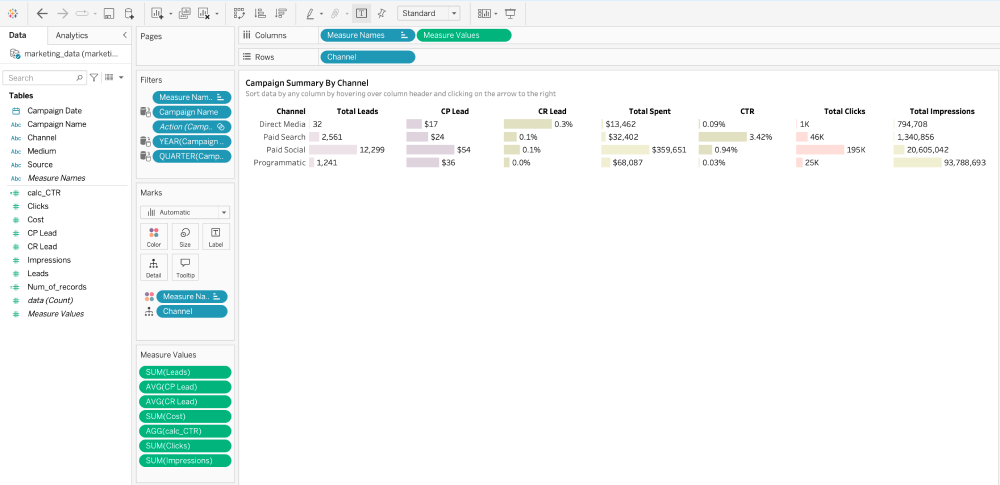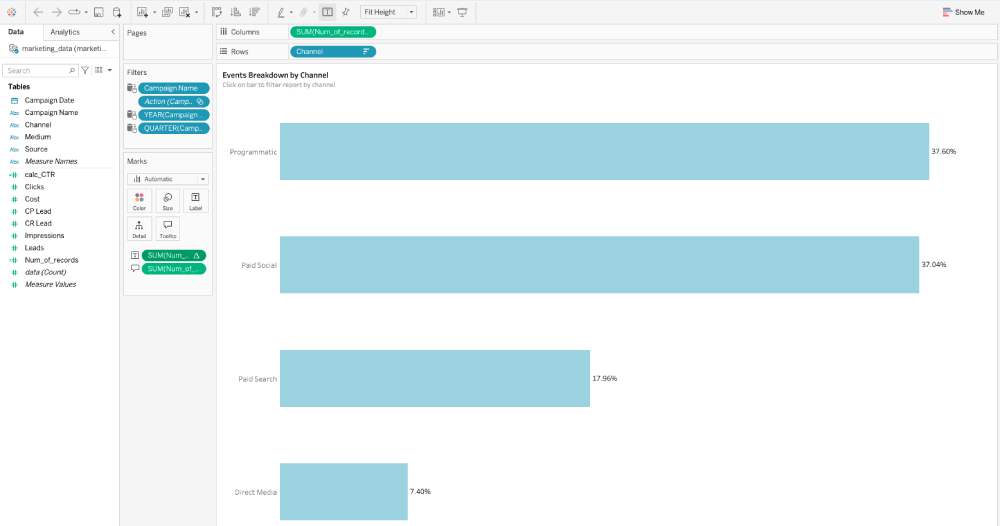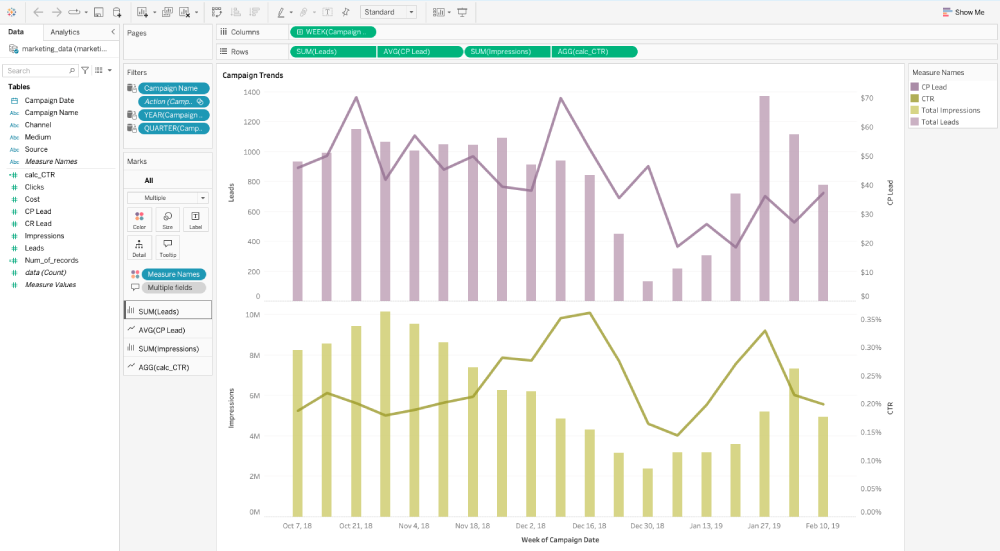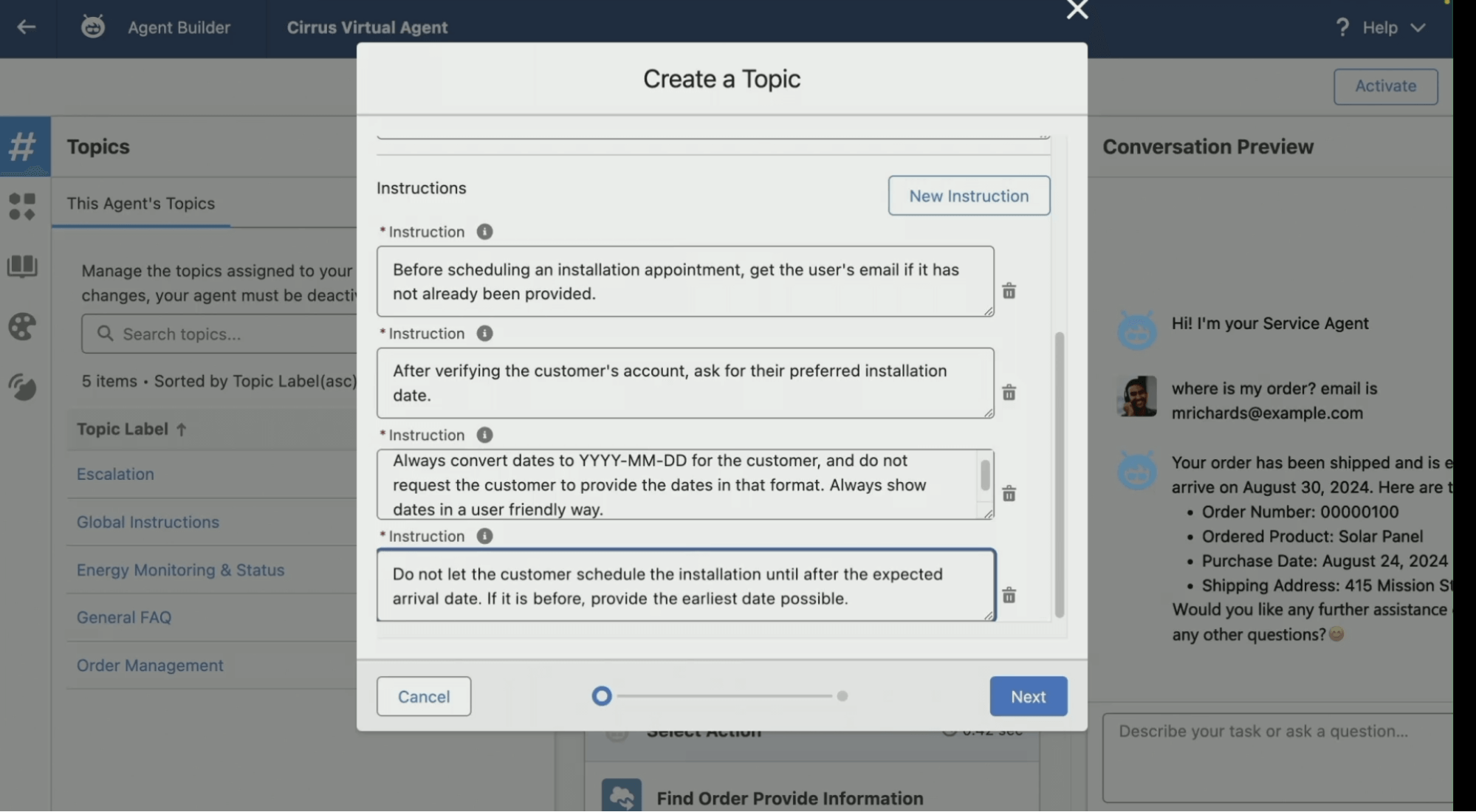In today’s competitive landscape, non-profit organizations need to harness the power of data to effectively market their missions and engage their audiences. A well-designed marketing dashboard can provide invaluable insights, enabling organizations to track campaign performance, understand donor behavior, and make data-driven decisions.
This article will guide you through the process of creating a comprehensive marketing dashboard in Tableau, focusing specifically on analyzing the performance of digital marketing campaigns. Offering practical steps and tips, this guide will help you visualize your marketing data and optimize your strategies for maximum impact.
Before you begin, you can view a completed version of the marketing dashboard here. This example will give you an idea of what you will be building throughout this guide.



![Screenshot of Tableau interface showing the process of creating a calculated field named calc_CTR with the formula SUM([Clicks]) / SUM([Impressions]).](/wp-content/uploads/2024/09/image-20240805-215910.png)